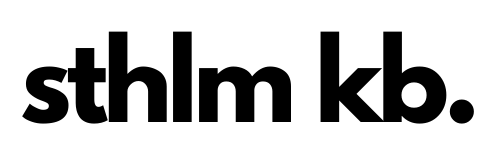Follow this guide to build your CYOA Ortho keyboard

Components required
What’s included in the CYOA Ortho kit:
- Printed circuit board
- Diodes (60)
What’s not included (and you’ll need you source yourself):
- MX compatible switches (3 pin or 5 pin ideally, up to 60 of them depending on the layout)
- A controller (CYOA Ortho supports Pro Micro or compatible footprint controllers like the Elite-C, Nice!Nano, or RP2040 based controllers with a Pro Micro footprint)
- Keycaps
- PCB mount stabilisers (if you want to go for a layout that has a 2u Space, the amount you need depends on the layout you go for)
- A Rotary Encoders (we sell these here)(and rotary encoder knobs)
- A case (there are lots of options here if you’re willing to DIY, but as a start we designed some cases you can print here)
- Screws for mounting in a case (the holes on the board are for M2 screws)
You will also need
- Soldering iron
- Solder
- Diode bender (helpful but not required, I used this one)
- Flux (optional, but may make soldering easier)
- Flush cutters (to trim diode legs and to help break the board along the perforations)
Before you begin
Please double check everything is there and that you have all the parts! There is a very slim chance we forgot something or that your order is wrong; in the case this is true, please reach out via email at hej at sthlmkb.com and we will work with you to make it right.
Due to the DIY nature of this hobby, as soon as a soldering iron touches or other modifications happen to the board, we are no longer able to issue a refund/replacement.
Note about this guide: I am building a v0.1 purple CYOA board with a Pro Micro, 1 encoder with a 4×12 layout – yours may differ. You are free to adjust or skip steps if they do not apply to your scenario.
All that being said, let’s get started!
Step by step
1. Check that you have all the components you need.
2. Decide what size board you want – anything from 3×3 to 5×12 is possible. If you’re going for a 3 column width board then you should break off the left most column too, but for anything larger than 3 columns, the firmware assumes that that column is still there.

3. Carefully snap along perforations on PCB. It helps to use a flush cutter to help start at each end and then to use the edge of a table to assist with bending and snapping. FR4 is sharp so be careful and make sure to sand or file the edges to smoothen them

4. Solder the diodes (either side is technically fine, though I think they will look nicer on the underside if you don’t have a plate) just make sure that you have the right orientation for them. The black stripe on the diode should line up with the white stripe on the top of the board

5. Solder the 2 switches directly above the controller. Trim the pins really short (so they are almost flush with the board) and isolate them with electrical tape after so that they do not short on the controller.

6. Flash firmware and solder the controller onto the board (make sure that it is facing the board and that the pinout is correct). You want the controller to be as close as possible to the board so that it doesn’t clash with any case that you’re using. Make sure to plug in the board and test all the switch contacts (e.g. with tweezers) once you have done this.

7. Install stabilisers (if you’re using them), encoder (again, if you’re using one) and switches on the rest of the board. Apologies for the mess of switches that I used here, an order I made didn’t arrive in time…

8. Install in case with M2 screws. If you’re using one of the 3D printed cases then you may need to install M2 heat set inserts first.
9. Add keycaps, and you’re done!